Améliorez la sécurité de vos e-mails grâce au DKIM : Guide complet
Améliorez la sécurité de vos e-mails grâce au DKIM : Guide complet
Améliorez la sécurité de vos e-mails grâce au DKIM : Guide complet
Dans notre vie quotidienne, où les échanges par e-mail sont monnaie courante, il est essentiel de garantir l’authenticité et l’intégrité de nos messages. Malheureusement, les e-mails peuvent être altérés en transit, ce qui compromet la confiance des destinataires et notre réputation. Heureusement, une solution existe pour sécuriser nos communications : le DKIM, ou DomainKeys Identified Mail. Cette norme assure ainsi l’authenticité du domaine expéditeur des e-mails, offrant ainsi une protection fiable contre les altérations indésirables.
Qu’est-ce que le DKIM – DomainKeys Identified Mail ?
Ainsi, grâce au DKIM, une fois que l’e-mail atteint le serveur de messagerie du destinataire, celui-ci peut vérifier cette signature. Cela permet de confirmer l’authenticité de l’e-mail et de s’assurer qu’il n’a pas été altéré en cours de route. Par conséquent, il s’agit d’un moyen simple mais efficace pour garantir l’intégrité des communications électroniques.
↳ Le DKIM, qui signifie DomainKeys Identified Mail, est une règle essentielle pour vérifier l’intégrité des e-mails tout au long de leur trajet. En effet, en pratique, le DKIM ajoute une forme de « signature électronique » à l’e-mail, laquelle est insérée dans l’en-tête. Cette signature a pour objectif de prouver que le contenu de l’e-mail reste inchangé depuis son envoi.
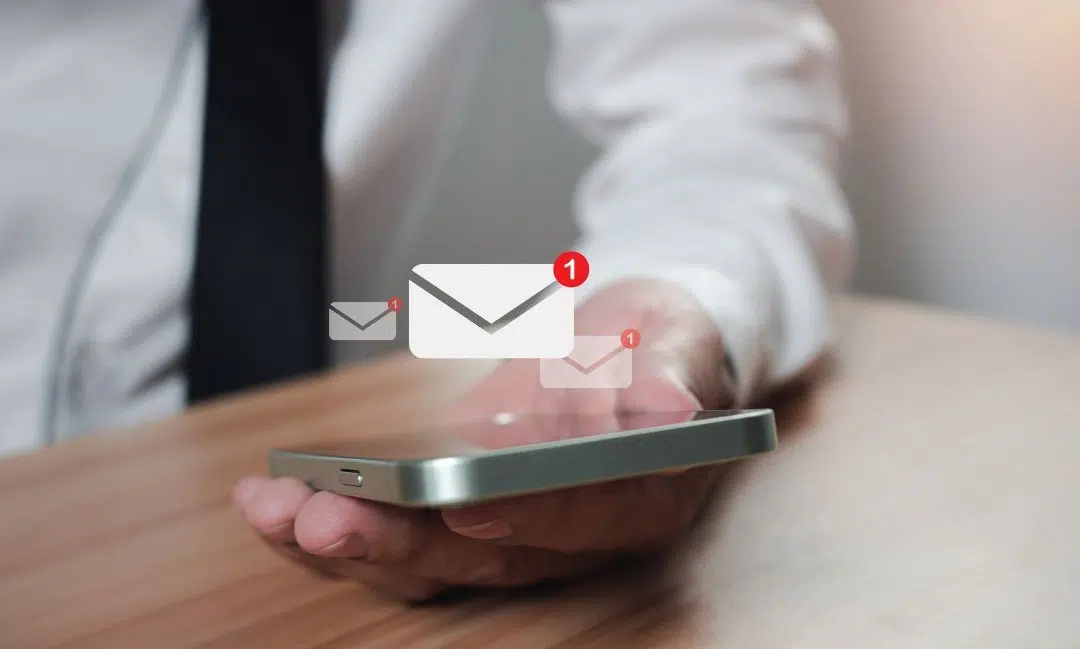
1. Les enjeux et les règles du DMA
Pourquoi mettre en place le DKIM est important ?
La protection des e-mails est cruciale pour plusieurs raisons. Tout d’abord, elle garantit la confidentialité et la sécurité de vos communications électroniques. Deuxièmement, elle est essentielle pour préserver votre réputation en empêchant toute manipulation malveillante de vos e-mails par des tiers à des fins telles que le phishing. En mettant en œuvre des mesures de sécurité solides, vous pouvez assurer la confiance et la fiabilité de vos échanges électroniques.
2. Comment configure-t-on le DKIM ?
La mise en place du DKIM pour votre domaine nécessite plusieurs étapes. Bien que Inwin puisse vous assister dans cette démarche, vous pouvez également le configurer vous-même dans votre entreprise. Pour cela, suivez les étapes ci-dessous.
Génération de la paire de clés DKIM
☑ Tout d’abord, vous devez créer une paire de clés privée et publique en utilisant un générateur de clés DKIM. La clé privée servira à signer vos e-mails sortants. Quant à la clé publique, elle sera enregistrée dans le DNS* de votre domaine. Vous pouvez utiliser un générateur de clés DKIM en ligne ou un logiciel de serveur de messagerie qui prend en charge cette fonctionnalité. Ensuite, entrez les informations requises, telles que le nom de votre domaine, dans le générateur de clés DKIM en ligne. Une fois les données saisies, cliquez sur le bouton pour générer les clés DKIM. Le générateur vous fournira une clé privée et une clé publique pour votre domaine.
☑ Après la génération des clés, assurez-vous de conserver précieusement la clé privée. Cette clé sera utilisée pour signer vos e-mails sortants. Ensuite, copiez la clé publique générée. Puis, ajoutez-la à votre DNS afin de permettre aux serveurs de messagerie de vérifier la signature DKIM de vos e-mails.
☑ Pour cela, accédez aux paramètres DNS de votre domaine. Ensuite, créez une entrée DKIM en collant la clé publique dans l’enregistrement DNS de votre domaine. Enfin, n’oubliez pas de sauvegarder les modifications apportées à votre DNS une fois la clé publique ajoutée.
☑ Notez que le DNS, abréviation de Système de Noms de Domaine, permet de convertir les noms de domaine compréhensibles par les humains (comme www.amazon.com) en adresses IP compréhensibles par les machines (telles que 192.0.2.44). En général, vous pouvez accéder à ce DNS via votre compte d’hébergement de domaine ou de serveur DNS. Cela peut être votre fournisseur d’hébergement de site web, votre registraire de domaine, ou tout autre service où vous gérez les paramètres de votre domaine.
Publication de la clé publique dans le DNS
Pour mettre en place DKIM pour votre domaine, vous devez inclure un enregistrement TXT spécifique dans le DNS de votre domaine. Cet enregistrement TXT contiendra la clé publique DKIM, nécessaire pour vérifier l’authenticité de vos e-mails.
Lors de la création de cet enregistrement TXT, vous devez lui donner un nom spécifique. Habituellement, ce nom suit le format « selector._domainkey.votredomaine.com ». Ici, « selector » est un nom que vous choisissez, et « votredomaine.com » est le nom de votre domaine.
Ce processus permet au serveur de messagerie du destinataire de vérifier la signature DKIM et de confirmer que l’e-mail provient bien de votre domaine, sans avoir été altéré en transit.
Configuration du serveur de messagerie
Pour sécuriser vos e-mails sortants, il est nécessaire de configurer votre serveur de messagerie. Il doit ajouter une signature DKIM à ces e-mails en utilisant la clé privée DKIM. De plus , La méthode exacte pour effectuer cette configuration dépend du logiciel de serveur de messagerie que vous utilisez. Nous vous proposons ci-dessous les étapes à suivre pour Gmail et Outlook. Cependant, n’hésitez pas à contacter Inwin pour obtenir davantage d’informations.
3. Configurez votre serveur de messagerie Outlook pour DKIM
Voici un guide simple pour configurer le serveur de messagerie Outlook pour DKIM. Assurez-vous de distinguer le serveur de messagerie du client installé sur votre ordinateur avec lequel vous consultez vos e-mails :
- Connectez-vous à votre compte Outlook et accédez aux paramètres de votre compte.
- Recherchez l’option « Sécurité » ou « Options avancées » dans les paramètres de votre compte.
- Sélectionnez « Paramètres de messagerie électronique » ou « Sécurité du courrier électronique » pour accéder aux options de sécurité.
- Recherchez l’option DKIM et activez-la si elle n’est pas déjà activée.
- Suivez les instructions pour générer une paire de clés DKIM. Vous devrez peut-être fournir des informations spécifiques telles que le nom de votre domaine.
- Une fois la paire de clés générée, copiez la clé publique fournie.
- Accédez aux paramètres DNS de votre domaine et ajoutez une entrée DKIM en collant la clé publique copiée dans l’enregistrement DNS de votre domaine.
- Assurez-vous de sauvegarder les modifications apportées à votre DNS.
- Revenez à vos paramètres Outlook et terminez le processus de configuration DKIM en suivant les instructions fournies.
- Une fois la configuration terminée, assurez-vous de tester votre configuration DKIM à l’aide d’un service de vérification DKIM en ligne pour confirmer que tout fonctionne correctement.
En suivant ces étapes simples, vous pourrez configurer votre serveur de messagerie Outlook pour utiliser DKIM et ainsi renforcer la sécurité de vos e-mails sortants.
4. Paramétrez votre serveur de messagerie Gmail pour DKIM
Voici les étapes à suivre pour configurer le serveur de messagerie Gmail pour DKIM. Veuillez noter qu’il s’agit du serveur de messagerie, et non du client installé sur votre ordinateur pour consulter vos e-mails.
- Connectez-vous à votre compte Gmail.
- Cliquez sur l’icône « Paramètres » en haut à droite, représentée par une roue dentée, puis sélectionnez « Afficher tous les paramètres ».
- Dans l’onglet « Comptes et importation » ou « Comptes et importation / Vérification de l’envoi », recherchez la section « Envoyer des courriels en tant que » ou « Envoyer des messages en tant que » et cliquez sur « Ajouter une autre adresse de messagerie ».
- Suivez les instructions pour ajouter votre adresse email professionnelle ou celle associée à votre domaine. Gmail vous enverra un email de vérification.
- Ouvrez l’email de vérification et suivez les instructions pour vérifier votre adresse email.
- Une fois que votre adresse email est ajoutée et vérifiée, retournez aux paramètres Gmail.
- Recherchez la section « Signature DKIM » ou « DKIM » dans les paramètres avancés. Cela peut se trouver dans la section « Sécurité » ou « Paramètres avancés ».
- Activez DKIM en cliquant sur le bouton ou le commutateur correspondant.
- Gmail générera automatiquement une paire de clés DKIM pour votre domaine.
- Accédez aux paramètres DNS de votre domaine et ajoutez une entrée DKIM en collant la clé publique fournie par Gmail dans l’enregistrement DNS de votre domaine.
- Assurez-vous de sauvegarder les modifications apportées à votre DNS.
- Revenez à Gmail et terminez le processus de configuration DKIM.
- Une fois la configuration terminée, assurez-vous de tester votre configuration DKIM à l’aide d’un service de vérification DKIM en ligne pour confirmer que tout fonctionne correctement.
En suivant ces étapes simples, vous pourrez configurer votre serveur de messagerie Gmail pour utiliser DKIM et ainsi renforcer la sécurité de vos e-mails sortants.
5. Vérification de la configuration
Il est essentiel de vérifier que votre configuration DKIM fonctionne correctement. Dans cette optique, vous pouvez, par exemple, envoyer un e-mail à un service spécialisé dans la vérification DKIM en ligne, tel que check@dkimvalidator.com ou dkim-test@altn.com. En effet, ce type de service vous fournira un retour détaillé pour confirmer si la signature DKIM est valide. Ainsi, cela garantira le bon fonctionnement de votre système.
Ensuite, pour effectuer cette vérification, utilisez un outil de vérification DKIM en ligne tel que DKIMValidator ou MXToolbox. Il vous suffit d’entrer l’adresse e-mail à laquelle vous avez envoyé le test dans l’outil de vérification. L’outil récupérera alors l’e-mail et vérifiera la signature DKIM. Enfin, il vous fournira un rapport détaillé, indiquant si la signature DKIM est valide, si la clé publique peut être récupérée à partir de l’enregistrement DNS, ainsi que d’autres informations pertinentes.
6. Renforcez la sécurité de votre entreprise avec DKIM

En garantissant l’authenticité et la fiabilité de vos e-mails, DKIM vous offre la possibilité d’échanger en toute confiance avec vos clients, partenaires et collègues. De plus, DKIM ajoute une couche de sécurité supplémentaire indispensable à vos communications électroniques. Ainsi, en suivant ce guide détaillé, vous pouvez mettre en place un DomainKeys Identified Mail pour votre domaine, assurant ainsi la sécurité et l’authenticité de vos échanges.
Par conséquent, ne prenez aucun risque en ce qui concerne la sécurité de votre entreprise, adoptez DKIM dès maintenant. Chez Inwin, nous comprenons l’importance de la sécurité en ligne. Assurez-vous donc que vos communications restent sécurisées avec DKIM et contactez-nous pour découvrir comment nous pouvons vous aider à renforcer la sécurité de votre entreprise en ligne.
